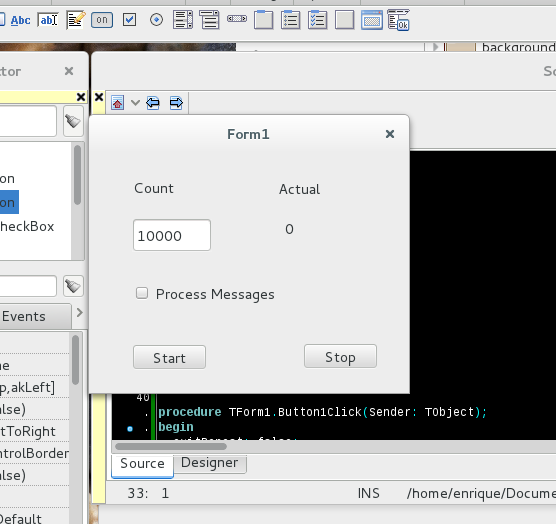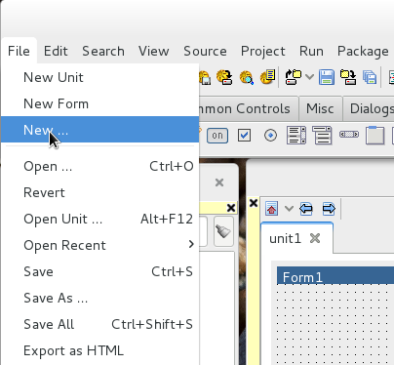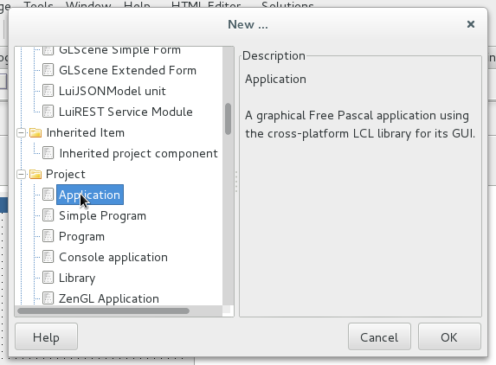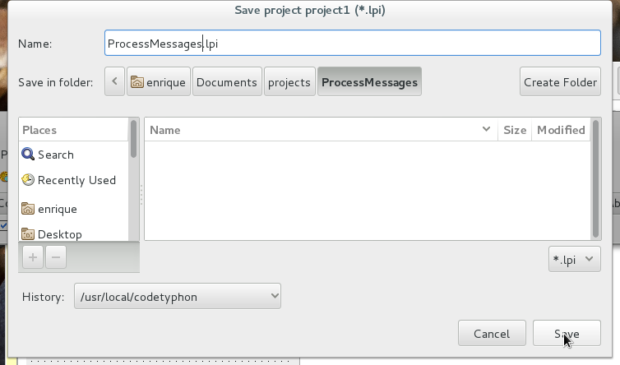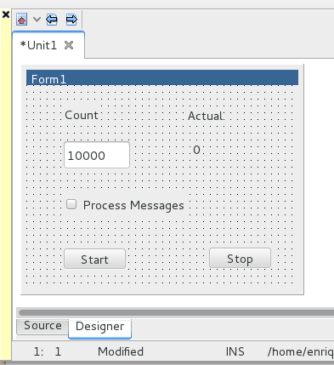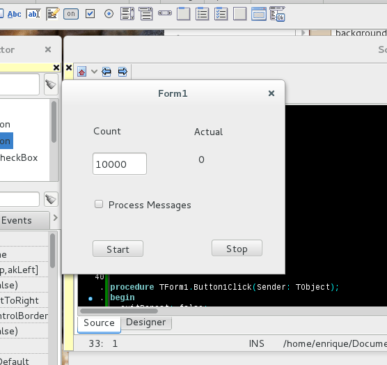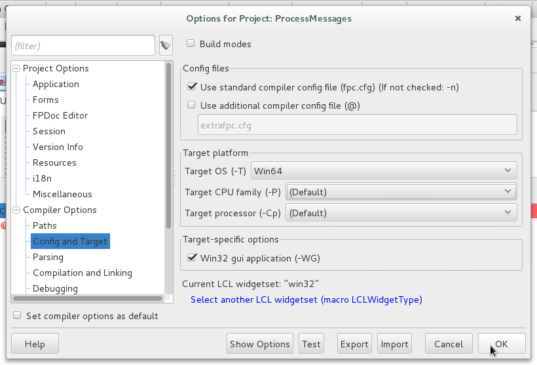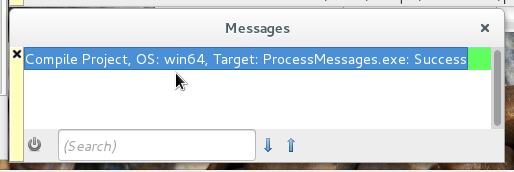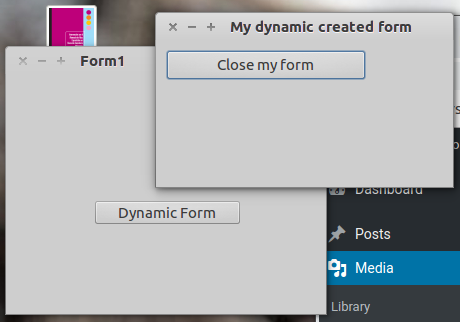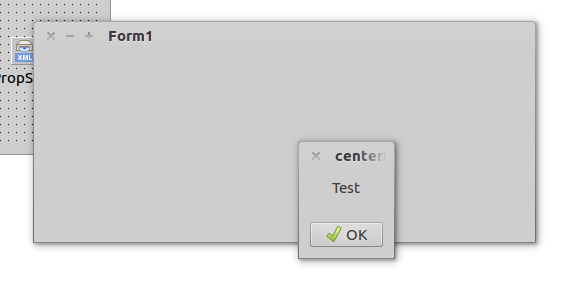Invocamos a Typhon. Aparece el ambiente de programación. Si habíamos estado trabajando con algún proyecto antes, este nos aparece ya abierto. Sino debemos abrir o crear uno. En este caso creamos uno. En el menú hacemos clic en Archivo | Nuevo …
Y nos aparece un menú que tiene los diferentes tipos de proyecto posible, y que son rellenados con una plantilla por el ambiente. Seleccionamos Proyecto | Aplicación y Aceptar.
Esto nos crea un proyecto de aplicación con una base de código ya hecha. Para continuar trabajando lo salvamos en la carpeta /home/usuario/Documents/Projects/ProcessMessages con el nombre ProcessMessages.lpi y la Unidad la dejamos unit1.pas en la misma carpeta.
Sobre la pestaña Designer de la Unit1 nos aparece el Form1 por defecto. Del menú de componentes del IDE le agregamos dos botones (TButton). Uno de Start y otro de Stop, con estos Captions. Agregamos un CheckBox (TCheckBox) con el Caption «Process Messages». Agregamos un Edit (TEdit) y le agregamos en el atributo Text el texto «10000». Agregamos una Label (TLabel) y le ponemos un caption simplemente para que se vea de 0. Arriba del Edit ponemos una Label con el Caption «Count», y arriba de la primer Label ponemos otra con el Caption «Actual».
Hacemos doble click sobre el botón de Start y nos aparece el editor de código. Entonces agregamos a la función el siguiente código:
procedure TForm1.Button1Click(Sender: TObject); begin exitRepeat:=false; count:=0; repeat if (count mod 50)=0 then if CheckBox1.Checked then Application.ProcessMessages; Label1.Caption:=inttostr(count); inc(count); until (exitRepeat or (count>strtoint(Edit1.Text))); end;
Hacemos click en la pestaña de Designer. Hacemos doble click sobre el otro botón y agregamos el siguiente código:
procedure TForm1.Button2Click(Sender: TObject); begin exitRepeat:=true; end;
También agregamos antes de la declaración de implementation y después de la declaración de Form1 las siguientes variables:
... var Form1: TForm1; exitRepeat:boolean; count:integer; implementation ...
Salvamos (Ctrl-S o Ctrl-Shift-S) y podemos ejecutar nuestro proyecto presionando F9, o Run|Run o Ejecutar|Ejecutar Y aparece nuestra aplicación ejecutada. Al mismo tiempo se creó el ejecutable en la carpeta del Proyecto.
Ya tenemos una aplicación funcionando. No hace mucho, pero luego vamos a explicar que es lo que demuestra más que lo que hace. Si quisiéramos generar la misma aplicación ahora para otro ambiente (por ejemplo windows) podemos seleccionar el Sistema Objetivo. Para ello damos en el menú Proyecto | Opciones de Proyecto o (Ctrl-Shift-F11) y en la nueva ventana elegimos opciones del compilador | configuración y Objetivo.
En Plataforma Objetivo seleccionamos por ejemplo Win64. SO objetivo lo dejamos Predeterminado y Familia de CPU también. En Additions and Overrides configurar LCLWidgetType a win32. Pero si quisiéramos generar para alguna alternativa de estas opciones simplemente seleccionarla.
Damos ahora Aceptar . Y le damos al Menú Ejecutar | Compilar. Si vamos ahora a la carpeta del proyecto podemos ver un ejecutable de Windows, ProcessMessages.exe Podemos repetir el procedimiento para otros sistemas operativos disponibles. Puede que en algunos casos no se encuentre el archivo de configuración. Esto lo veremos más adelante. Con esto podemos codificar una vez y compilar para varios ambientes.